


If you feel, you can add a business card, picture or a link to your signature from the button present under Edit signature section. Step 5: Now in Signatures and Stationery window, under Edit signature section I have typed a name and a designation along with the phone number. Step 4: A New Signature window will open, it will ask to type the name that you want to give to your new signature. If you want to edit any previously created signature, click on that and edit it. Under Email Signature tab you will find a Select signature to edit section, click New button to create a new Signature. Step 3: A new Signatures and Stationery window will open. Under Message tab, in Include group click on a Signature drop down button and select Signatures.
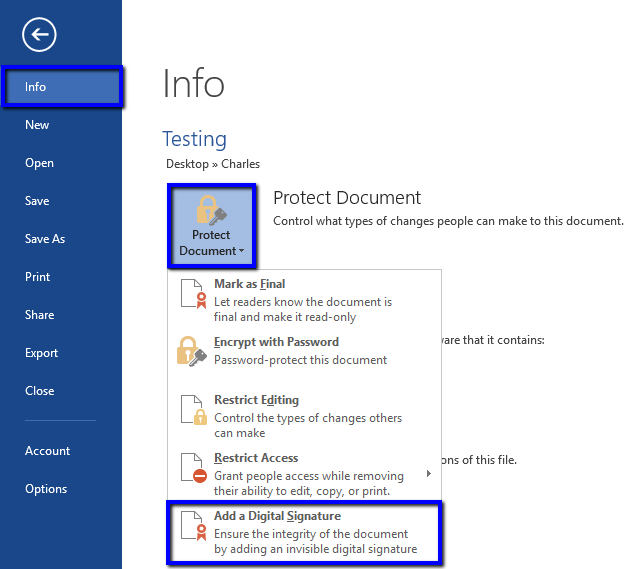
Step 2: A new Untitled Message window will open. Step 1: Open your Outlook 2016 window, under Home tab in New group click on New Email button.
#Create a signature in word 2016 how to
So let us begin with the steps for, How to create and add Signatures to the messages in MS Outlook 2016? Steps to create and add Signatures to the messages in MS Outlook 2016: You can also set, to which messages/emails this personalised signature would be attached. In this personalised signature, you can add text, image, electronic business card, and logo. Outlook allows you to create a personalized signature for the messages/emails that you send/forward/reply.


 0 kommentar(er)
0 kommentar(er)
